Windows 10 下C盘空间清理终极攻略(无第三方工具)
使用Windows的磁盘清理工具清理系统临时文件 #生活技巧# #数码产品使用技巧# #电脑清理小窍门#
1.清理 Win10 更新清理文件、系统临时文件等 1.1 打开此电脑,C盘上右键,选择属性,然后在属性对话框中,点击“磁盘清理”;
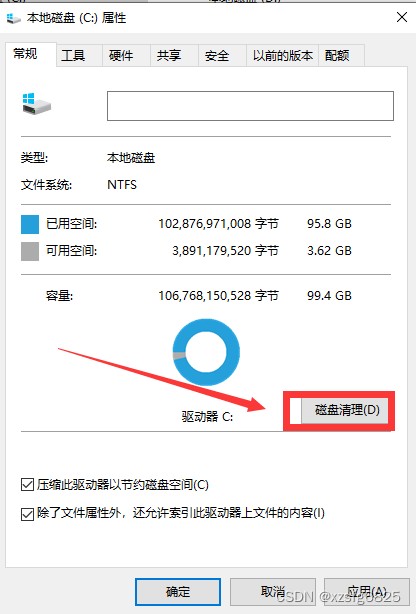
1.2 打开磁盘清理之后,点击“清理系统文件”的按钮,如果没有,在闪出文件列表中找到windows更新清理、临时文件等勾选;
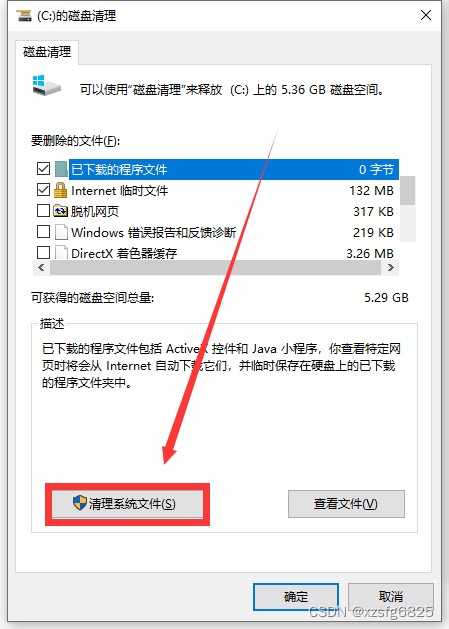
1.3 新打开的对话框中,要删除的文件下面,找到“以前的Windows安装”、“windows更新清理”,“临时文件“,选中,点击确定;
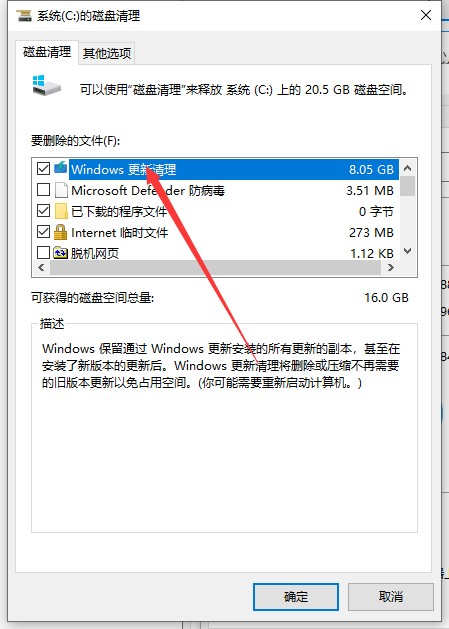
1.4 点击确定之后,这个时间会比较长,耐心等待即可。
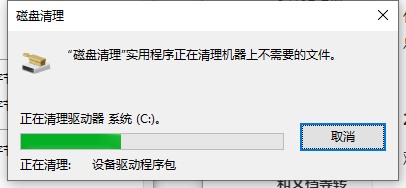
2.1 【此电脑】上点右键选择【属性】,打开的页面,点击左边的 【高级系统设置】,选择【高级】→【设置】,打开【性能选项】对话框;
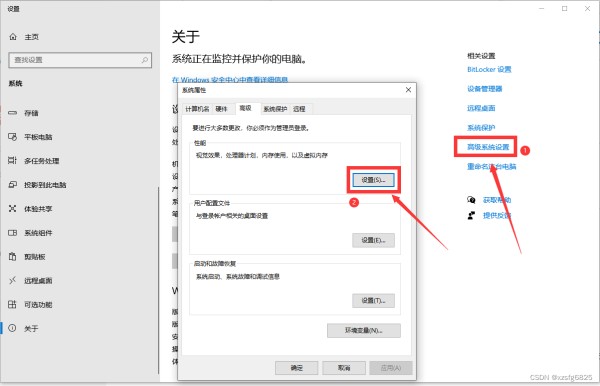
2.2 然后在打开的【性能选项】对话框,选择【高级】→【更改】,打开【虚拟内存】设置;
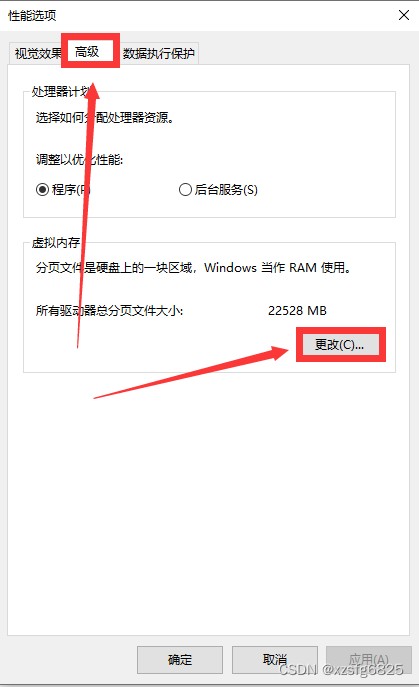
2.3 在【虚拟内存】对话框里,选择一个硬盘空间比较大的盘符,点击【系统管理的大小】→【设置】,最后点击【确定】,会提示让你重启电脑,一定要重启电脑再进行后面的操作,重启之前记得把未保存的东西保存一下再重启。
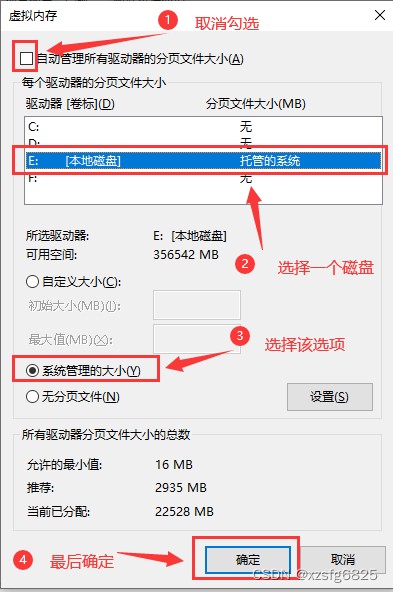
2.4 重启之后,再次操作前面的步骤,找到【虚拟内存】页面,选择【C盘】,点击【无分页文件】→【设置】,最后点击确定,再次重启即可。
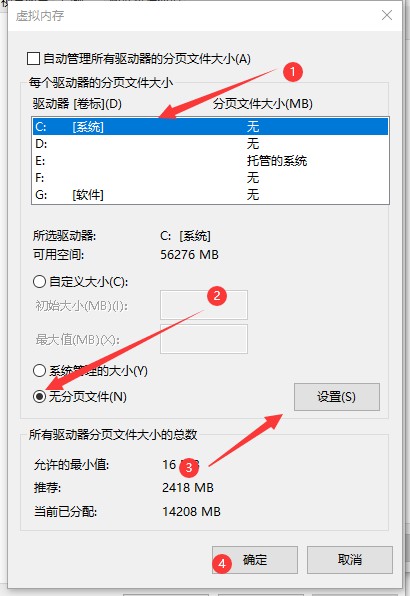
3.1在其他分区盘符提前建好System Temp文件夹,和里面的Temp文件夹
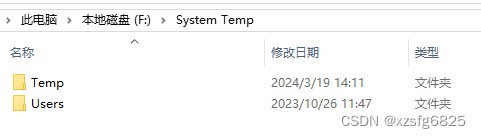
3.2【此电脑】上点右键选择【属性】,打开的页面,点击左边的 【高级系统设置】→【环境变量】
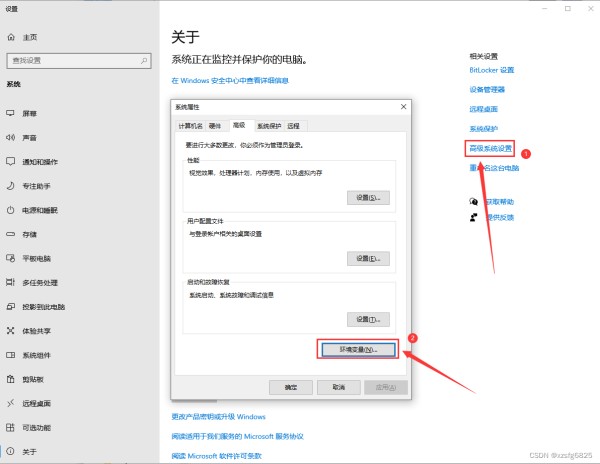
3.3 在打开的环境变量窗口,分别修改【用户变量】下面的【TEMP】和【TMP】变量,和系统变量下面的【TEMP】和【TMP】变量,然后点击确定。
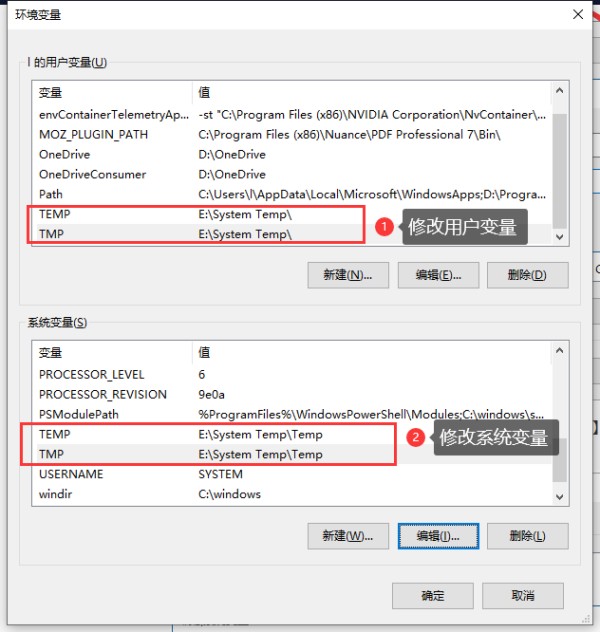
3.4 接下来转移桌面、下载文件夹、音乐、文档等用户文件到其他分区
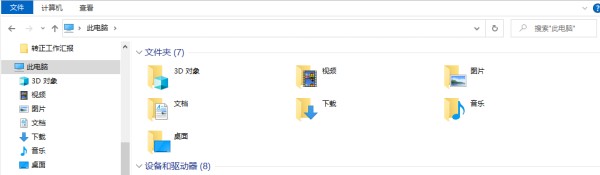
3.4.1 移动桌面位置
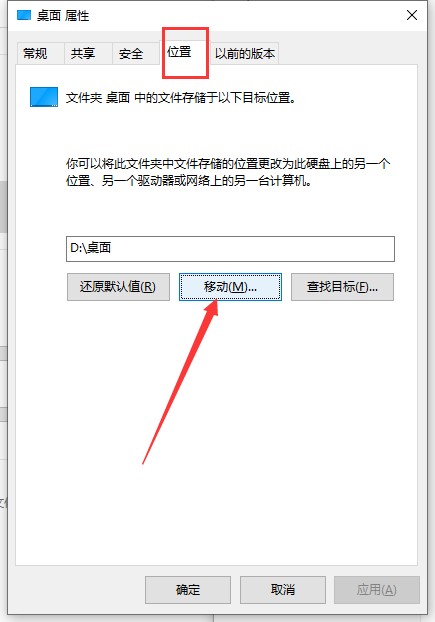
正常来说直接选中要移动的位置就可以直接移动,我个人操作时是直接这样操作的,但有的人可能不太行,建议先在目标位置建好桌面的文件夹在移动。
3.4.2 同样的方法,可以将【文档】【下载】【图片】【音乐】【视频】等文件夹都转移到其他分区。
4.平时安装程序的时候,安装到其他分区;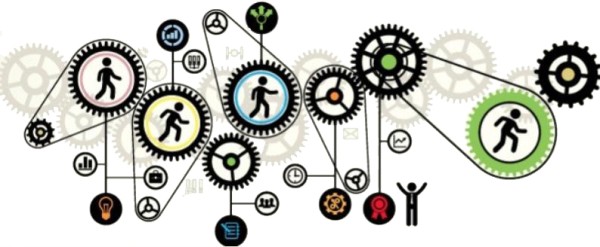
网址:Windows 10 下C盘空间清理终极攻略(无第三方工具) https://www.yuejiaxmz.com/news/view/114554
相关内容
windows系统C盘深度清理【Windows】六种正确清理C盘的方法,解决你的红色烦恼
电脑c盘满了怎么清理?6个清理C盘妙招分享,小白必看
史上最管用的C盘深度清理秘籍
Win10电脑怎么清理磁盘空间?(7种方法)
win10 C盘超过50G?教你如何对C盘瘦身!
Ubuntu系统和隐私清理工具汇总
适用于 Windows 10 的 11 款最佳 PC 清理程序
windows自带磁盘清理深度挖掘
Windows 工作/生活 小窍门收集

