如何在Word中编辑图片里的文字:实用技巧指南
发布时间:2024-11-12 09:32
在处理文档时,我们经常需要对图片中的文字进行修改,以满足特定的格式要求或更新信息。Microsoft Word 提供了多种方法来编辑图片中的文字,尽管直接编辑图片中的文字不像编辑文档中的文字那样简单,但还是有一些技巧可以实现这一目标。下面将介绍几种在Word中修改图片中已有文字的方法。
方法一:使用“替换”功能
插入图片:首先,将需要修改的图片插入到Word文档中。 复制文字:找到并复制图片中需要替换的文字。 使用替换功能: 点击“开始”选项卡。 在“编辑”组中,点击“替换”按钮(或者使用快捷键Ctrl + H)。 在弹出的“查找和替换”窗口中,点击“更多”按钮,确保“使用通配符”选项被选中。 在“查找内容”框中输入要查找的文字。 在“替换为”框中粘贴之前复制的文字。 点击“全部替换”。请注意,这种方法实际上是在文档中查找并替换文本,而不是直接修改图片中的文字。如果文档中存在与图片中相同的文字,这种方法可以快速替换。但这种方法无法实现对图片本身内容的修改。
方法二:使用“文本框”覆盖
插入文本框:在图片上插入一个文本框。 输入新文字:在文本框中输入需要替换的新文字。 调整文本框属性: 调整文本框的大小和位置,使其覆盖在图片的文字上。 设置文本框的填充颜色与背景图片相匹配,或者使用透明色,以使文本框看起来像是图片的一部分。 调整文本框中的文字格式(字体、大小、颜色等),确保其与图片中的文字风格一致。这种方法适用于临时遮盖图片中的文字,但并不是真正的编辑图片内容。
方法三:使用图像编辑软件
导出图片:将Word文档中的图片导出到电脑上。 使用图像编辑工具:使用如Photoshop等图像编辑软件打开图片。 编辑文字:在图像编辑软件中,使用文字工具选择并修改图片中的文字。 保存修改:完成编辑后,保存图片。 重新插入图片:将修改后的图片重新插入到Word文档中。这种方法可以实现对图片中文字的直接编辑,但需要额外的图像编辑软件,并且可能需要一定的图像处理技能。
方法四:使用Word的“替换图片”功能
插入新图片:准备一张包含所需新文字的图片。 选择旧图片:在Word文档中选择包含旧文字的图片。 替换图片: 右键点击图片,选择“更改图片”选项。 在弹出的对话框中,选择新准备的图片文件,点击“插入”。 Word将用新图片替换旧图片。这种方法适用于图片中的文字是作为图片的一部分存在,而不是作为Word文档的文本存在的情况。
结论
根据不同的需求和条件,您可以选择以上方法中的一种或几种来修改Word文档中的图片文字。如果需要频繁进行此类操作,建议学习并使用图像编辑软件,以获得更精确和专业的编辑效果。如果只是简单的文字替换,Word内置的“替换”功能和文本框覆盖方法可能更为便捷。
AI办公助手:WPS灵犀
如果本文未能解决您的问题,或者您在办公领域有更多疑问,我们推荐您尝试 WPS灵犀 —— 一款强大的人工智能办公助手。
WPS灵犀 具备AI搜索、读文档、快速创作、生成PPT、长文写作、网页摘要、截图问答、上传文件等功能快来体验吧
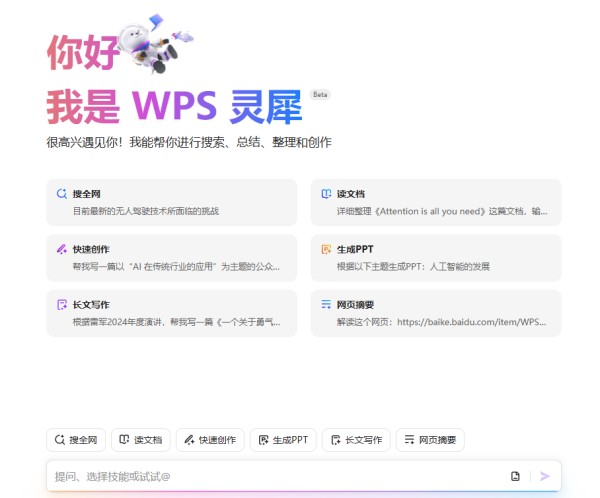
网址:如何在Word中编辑图片里的文字:实用技巧指南 https://www.yuejiaxmz.com/news/view/50025
相关内容
图片如何在线编辑?快来学学小技巧如何图片编辑在线?教你学会图片编辑
手机如何轻松编辑图片,提升你的摄影技巧
在线图片编辑,分享几个编辑图片的方法
怎样快速编辑图片?分享几个图片在线编辑器
如何在线进行图片编辑?手把手学会
编辑图片怎么操作更简单?图片在线编辑!
图片编辑软件哪个好?图片编辑软件推荐
图片编辑软件免费的有哪些 免费使用的图片编辑app大全
照片图片编辑器

