Win11家庭版如何实现远程桌面?两种方法助你轻松搞定
在家庭环境中,我们通常使用家庭版的Windows系统,然而,家庭版系统并不支持远程桌面功能。这一限制对于需要远程访问家庭电脑的用户来说,无疑是一个不小的困扰。那么,如何在不改变系统版本的前提下,实现Win11家庭版的远程桌面控制呢?本文将为您介绍两种方法:一种是通过下载并使用远程桌面软件,另一种则是将家庭版系统升级到支持远程桌面的版本。
一、使用远程桌面软件:AnyViewer对于大多数用户来说,下载并使用远程桌面软件是实现Win11家庭版远程桌面的最简单、最快捷的方法。AnyViewer就是这样一款功能强大、易于使用的远程桌面软件。
步骤一:下载并安装AnyViewer首先,您需要在需要被远程控制的Win11家庭版电脑上以及用于远程控制的另一台电脑上下载并安装AnyViewer远程桌面软件。您可以通过官方网站或可靠的下载平台获取该软件。
步骤二:获取设备ID并连接 打开AnyViewer:在Win11家庭版电脑上打开AnyViewer软件。 获取设备ID:在软件界面上,您将看到一个唯一的设备ID。这个ID是用于远程连接的关键。 输入设备ID并连接:在用于远程控制的电脑上同样打开AnyViewer软件,然后单击“连接”选项。在弹出的对话框中输入Win11家庭版电脑的设备ID,再单击“连接”按钮。 步骤三:发送并接
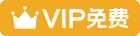 nntxthml 于 2024-12-16 09:48:00 发布
nntxthml 于 2024-12-16 09:48:00 发布
