win11怎么查看硬件温度?win11监控硬件温度工具?
电脑硬件温度监控与调整方法 #生活技巧# #数码产品使用技巧# #电脑操作教程#
Win11系统如何查看硬件温度及监控硬件温度工具推荐
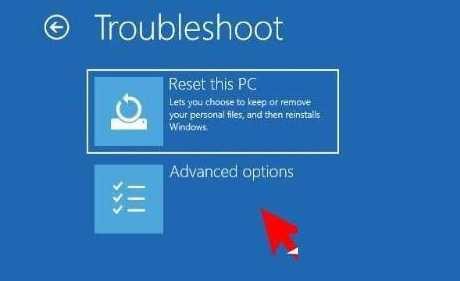
随着科技的不断发展,电脑硬件的性能日益强大,但同时硬件的散热问题也日益突出,了解硬件的温度对于确保电脑稳定运行和延长硬件寿命至关重要,本文将详细介绍如何在Windows 11系统中查看硬件温度,并推荐一些监控硬件温度的工具。
Win11查看硬件温度的方法
1、使用系统内置的“任务管理器”
Windows 11系统内置了“任务管理器”,可以查看CPU、内存、磁盘等硬件的温度信息。
步骤如下:
(1)按下“Ctrl + Shift + Esc”组合键,打开“任务管理器”。
(2)在“性能”选项卡中,可以看到CPU、内存、磁盘等硬件的使用情况。
(3)点击“CPU”或“内存”旁边的“详细信息”按钮,即可查看硬件的温度信息。
2、使用第三方软件查看硬件温度
除了系统内置的“任务管理器”外,还有一些第三方软件可以帮助我们查看硬件温度。
步骤如下:
(1)在网络上搜索并下载一款适合的硬件监控软件,如“CPU-Z”、“HWiNFO”、“GPU-Z”等。
(2)安装并运行软件,在软件界面中找到“温度”或“传感器”选项。
(3)查看CPU、GPU、内存等硬件的温度信息。
Win11监控硬件温度工具推荐
1、CPU-Z
CPU-Z是一款免费的硬件信息检测工具,可以查看CPU、内存、主板、显卡等硬件的温度信息。
2、HWiNFO
HWiNFO是一款功能强大的硬件监控软件,可以实时监控CPU、GPU、内存、硬盘等硬件的温度、电压、风扇转速等信息。
3、GPU-Z
GPU-Z是一款专门针对显卡的监控工具,可以查看显卡的温度、功耗、频率等信息。
4、Speccy
Speccy是一款全面的硬件检测工具,可以查看CPU、内存、主板、显卡、硬盘等硬件的温度、功耗、频率等信息。
相关问答
1、问题:如何判断硬件温度是否过高?
回答:CPU温度在60-70℃之间属于正常范围,如果温度持续超过80℃,则可能存在散热问题,显卡温度在60-70℃之间也属于正常范围,如果温度持续超过80℃,则可能存在散热问题。
2、问题:如何解决硬件温度过高的问题?
回答:检查散热器是否清洁,散热膏是否涂抹均匀;检查风扇是否工作正常;可以考虑升级散热器或更换更高效的散热膏。
3、问题:如何降低硬件温度?
回答:可以采取以下措施降低硬件温度:保持良好的散热环境,使用高性能散热器,合理调整风扇转速,使用散热膏等。
4、问题:如何判断散热器是否需要升级?
回答:如果电脑在运行高负载任务时,CPU或显卡温度持续超过80℃,且采取了一系列散热措施后仍然无法降低温度,那么可以考虑升级散热器。
了解硬件温度对于电脑的稳定运行和硬件寿命至关重要,通过使用Windows 11系统内置的“任务管理器”或第三方软件,我们可以轻松查看硬件温度,选择一款合适的硬件监控工具可以帮助我们更好地监控硬件温度,确保电脑稳定运行。
网址:win11怎么查看硬件温度?win11监控硬件温度工具? https://www.yuejiaxmz.com/news/view/566911
相关内容
Win11自带桌面小工具实用指南:轻松提升工作效率的10个技巧深入了解Win11系统自带清洁软件,功能、使用方法及常见问题解答
Win11系统怎么清理系统垃圾?快速清理Win11系统垃圾方法
win11文件不能拖放到软件问题解决(不能拖放文件到soildworks2020)
win11个性化推荐怎么关闭 win11个性化推荐关闭方法介绍
电脑硬件压力测试工具(StressMyPC) 4.91 中文版下载 最新版绿色免费下载安装
Win11快速访问记录怎么清除
系统清理软件哪个好
Win11升级与PS2019优化:专业知识分享
Win11更新错误代码0xc0000005怎么解决?

