win10下自动化任务,5步快速实现
5G网络环境下,智能家居设备能实现快速响应和自动化控制。 #生活知识# #科技生活# #科技改变生活# #5G通信#
大家好,我是小一
前面写过一篇 Linux 下的自动化任务设置,但是发现更多朋友办公用的都是 Windows 系统,所以这篇就来说说如何在win下设置自动化任务。
下面是以 win10 系统为例,当然在 win7 系统也同样适用。
今天要用到的 Windows 应用叫任务计划程序,主要是用来设置触发器,控制计算机中定时任务的执行。
ok,直接在任务栏搜索框搜索:【任务】,通常情况会显示如下图的一个程序,点击它
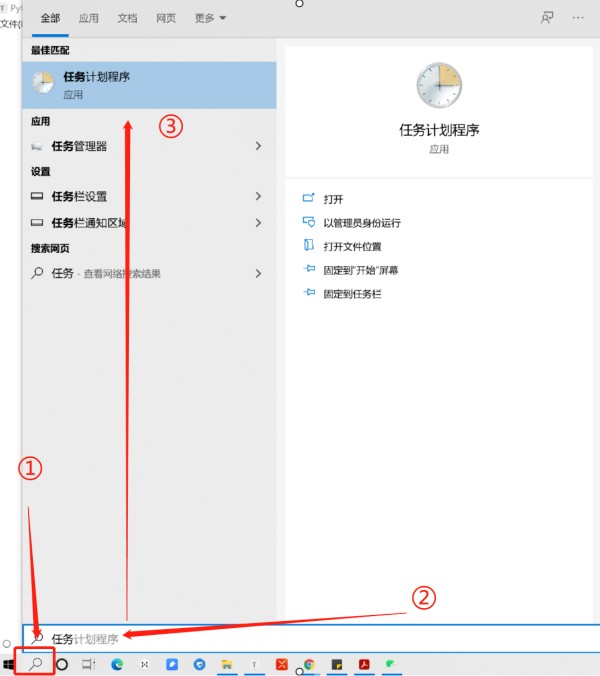
进入后可以看到当前系统默认的计划执行程序,有谷歌程序更新的触发器、微软更新的触发器、显卡、输入法、甚至数据库的一些默认触发器。
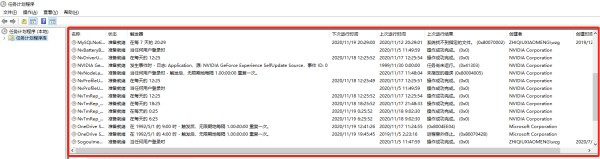
另外,我们最后设置好的触发器也将会在这里显示。
依次选择【计划任务程序库】,点击右键【创建基本任务】,进入任务创建界面。
接下来只需要五步即可完成定时任务的设置。
第一步:创建基本任务
这一步主要是定义任务名称和任务描述任务,任务描述可以为空
第二步:选择触发器
触发器可以设置成每天、每周、每月或者特定事件。
例如要每天定时发送邮件可以设置天触发器,如果是在某个应用安装的时候执行任务则可以选择【当特定事件被记录时】,每次开机的时候执行任务则可以选择【计算机启动时】
第三步:设置触发事件
根据上一步选择的触发器,这一步需要具体设置触发事件。
例如每天执行的任务需要在每天的什么时候执行,或者每隔几天执行。
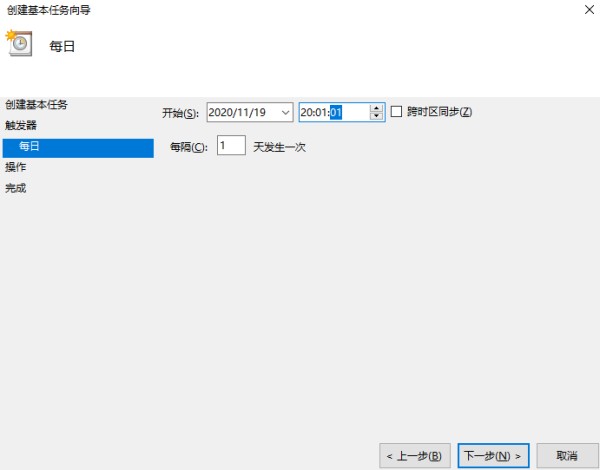
第四步:选择操作类型
这一步执行选择【启动程序】即可
【发送电子邮件】功能和【显示消息】功能已经被系统弃用,当然你也可以通过 Python 脚本实现这两个功能,都比较简单。
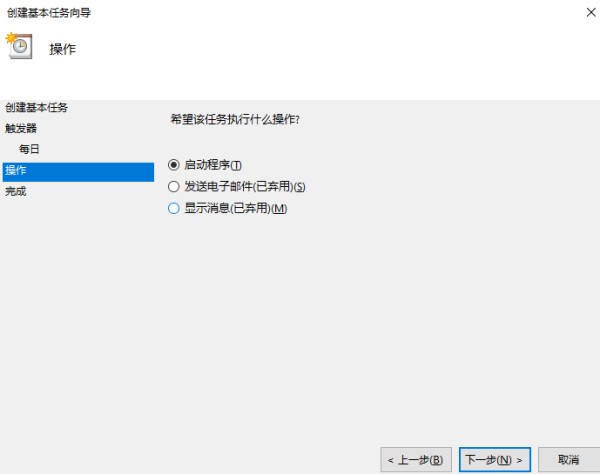
第五步:设置启动程序
这一步需要填写三个东西,如下图所示。
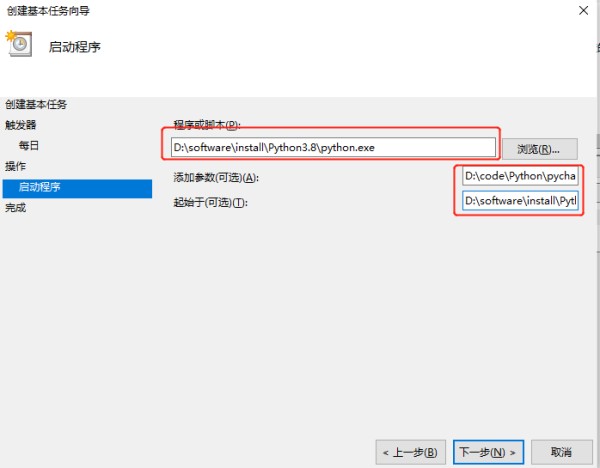
其中,【程序或脚本】栏需要选择对应的 Python 可执行 exe 程序,也就是在安装 Python 的时候设置的路径
【添加参数】栏首先需要输入 Python py 文件的绝对路径,其次可以输入需要的参数,用空格隔开。
如果参数中包含空格可以将这个参数用双引号包住,如下例所示
【起始于】栏需要将【程序或脚本】中的内容复制下来,并保存其上一级目录。
具体设置可以参考一下小一的
# 程序或脚本 D:\software\install\Python3.8\python.exe # 添加参数:py文件路径 + 输入参数 D:\code\Python\work_project\demo.py "this is input argv" # 起始于 D:\software\install\Python3.8\ 1234567
之后一路点下一步即可,最终会在列表中出现一条你新添加的定时任务。
小一添加好的定时任务如下图所示:

一切都 ok 之后,不妨点右键试运行一下。
Python 的运行会弹出一个黑窗口,当然你也可以设置不弹出 cmd 窗口
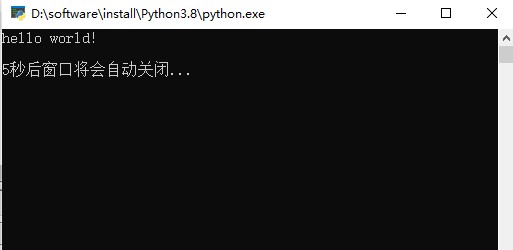
如果可以正常运行,说明 windows 下的定时任务已经设置好了,任务大功告成。
接下来,你可以从容的拿出你的保温杯,静静地泡一杯枸杞,静看窗外云卷云舒...
我是小一,坚持向暮光所走的人,终将成为耀眼的存在。
期待你的三连,我们下节见。
原创不易,欢迎点赞噢
文章首发:公众号【小一的学习笔记】
原文链接:win10下自动化任务,5步快速实现
网址:win10下自动化任务,5步快速实现 https://www.yuejiaxmz.com/news/view/948633
相关内容
PC 下自动化任务,教你 5 步快速实现!Win10网速优化:提升上网速度的5个简单方法
Win10清理实用技巧:快速优化系统性能的五个步骤
利用Python技术快速实现电脑任务自动化 .pdf
Python脚本操作实现快速自动化任务的技巧与方法
win10快速清理缓存 Win10秒速清理缓存,系统轻盈如新!
win10上网速度变慢怎么办 五种方法快速优化网络设置
win11 / win10 彻底删除系统“快速访问”中自动添加的文件夹
Python定时任务,三步实现自动化
Win10系统如何快速整理桌面图标?

