c盘满了怎么清理?12种安全清理方法,清理垃圾而不误删!
如何清理电脑垃圾:定期使用磁盘清理工具删除临时文件和系统垃圾。 #生活常识# #日常生活技巧# #基础电脑操作#
最近更新:2025/05/18 阅读:17002

版本号:6024.05.11.0062 包大小:49MB
免费下载
C盘空间不足不仅会导致电脑运行缓慢,还可能引发卡顿、软件崩溃甚至系统异常。为了彻底清理C盘垃圾而不误删重要文件,本文总结了12种高效清理方法,涵盖系统清理、软件优化、手动管理等,帮助你恢复C盘空间,提高电脑运行效率!
一、基础清理(适合所有人)
1. 使用磁盘清理工具
Windows自带的磁盘清理工具可以快速释放存储空间:
按 Win + R,输入 cleanmgr 并回车。 选择 C: 盘,点击“确定”。 勾选以下选项: Windows 更新清理 临时文件 回收站 系统日志文件 点击“确定”开始清理。优点:操作简单,可清理系统缓存和临时文件。
缺点:无法删除隐藏的垃圾文件,效果有限。
2. 删除临时文件
按 Win + R,输入 %temp% 并回车,打开临时文件夹。 按 Ctrl + A 全选后删除(部分文件可能会被占用)。 再次按 Win + R,输入 C:\Windows\Temp 并回车,删除其中的文件。优点:能手动清理系统垃圾,释放空间。
缺点:部分文件可能会自动重新生成。
3. 清理浏览器缓存
浏览器缓存长期不清理,会占用C盘大量存储空间:
Chrome/Edge/Firefox:按 Ctrl + Shift + Delete,选择“缓存文件”,点击删除。 IE/旧版Edge:进入“Internet 选项”>“删除浏览历史记录”>勾选“临时文件”,点击删除。优点:释放浏览器占用的磁盘空间,提高网页加载速度。
缺点:清理后需要重新登录部分网站。
二、使用W优化大师(最推荐的方法)
4. 使用W优化大师 C盘瘦身功能
如果不想手动清理、害怕误删系统文件,推荐使用 W优化大师 的C盘瘦身功能:
下载并安装W优化大师:点击下载 打开W优化大师,进入“C盘瘦身”模块。 智能扫描可清理文件,自动分类: 系统垃圾(缓存、临时文件、错误报告) 软件残留(卸载软件后遗留的文件) Windows 更新文件(已安装但无用的补丁包) 大文件管理(自动识别C盘的大文件) 点击“一键清理”,自动释放C盘空间。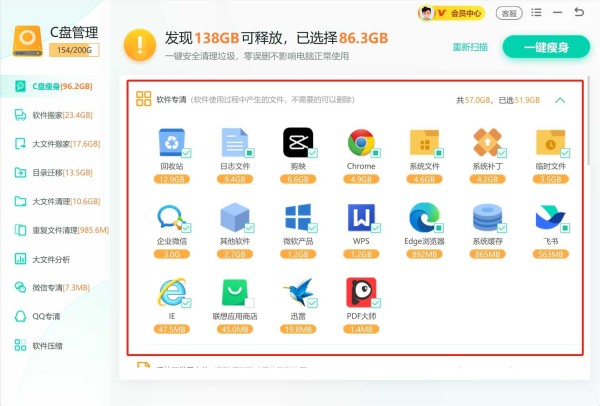
✅ 智能扫描,确保不误删关键文件
✅ 一键操作,适合所有用户
✅ 深度清理,释放隐藏垃圾
如果你想要简单高效地清理C盘空间,推荐下载 W优化大师:立即下载
三、进阶清理(适合进阶用户)
5. 关闭休眠功能
休眠功能会占用 hiberfil.sys 文件,与内存大小相同(8GB 内存=8GB空间),可以关闭:
按 Win + R,输入 cmd,右键“以管理员身份运行”。 输入 powercfg -h off 并回车,系统会自动删除 hiberfil.sys。优点:释放大量C盘空间,适合低容量SSD用户。
缺点:关闭后无法使用休眠模式。
6. 调整虚拟内存
Windows 会在 C 盘创建 pagefile.sys 作为虚拟内存,可移动至D盘:
按 Win + R,输入 sysdm.cpl 并回车,打开“系统属性”。 进入 高级 > 性能 > 虚拟内存 > 更改。 取消勾选“自动管理”,选择 D: 盘,设置大小为 1024MB - 4096MB。 点击“设置” > “确定”,重启电脑生效。优点:减少C盘占用,提高系统运行效率。
缺点:如果D盘也空间不足,可能会影响系统性能。
7. 删除系统还原点
Windows 还原点会占用大量空间,可以适当清理:
按 Win + R,输入 sysdm.cpl 并回车。 进入 “系统保护” 选项卡。 选择 C: 盘,点击“配置”。 点击“删除”按钮,清理旧的系统还原点。优点:释放大量空间。
缺点:清理后无法恢复系统到之前的状态。
四、高级方法(适合技术用户)
8. 查找并删除大文件
打开资源管理器 (Win + E),进入 C: 盘。 搜索 size:>500MB,查看所有大于 500MB 的文件。 确认文件用途后删除。9. 删除Windows更新缓存
按 Win + R,输入 C:\Windows\SoftwareDistribution\Download 并回车。 删除所有文件,不会影响系统运行。10. 删除系统日志
按 Win + R,输入 eventvwr.msc 并回车,打开“事件查看器”。 依次展开**“Windows日志”**,右键各个日志类别,选择“清除日志”。11. 彻底卸载不必要的软件
按 Win + I,进入“设置” > “应用” > “已安装的应用”。 卸载不常用的软件。 使用 W优化大师 软件管理功能,深度清理残留文件。12. 更改默认下载路径
将默认下载路径改到 D 盘:
按 Win + E,右键“下载”文件夹,选择“属性”。 进入“位置”选项卡,点击“移动”并选择 D 盘。总结
✅ 最推荐方案
使用 W优化大师 C盘瘦身功能(一键释放空间,智能清理) 使用 W优化大师 软件管理功能(深度卸载软件,删除残留文件)✅ 其他推荐方案
磁盘清理工具 关闭休眠功能 调整虚拟内存 删除大文件 清理浏览器缓存如果你不想手动操作,或者怕误删重要文件,建议使用W优化大师C盘瘦身功能:立即下载!
温馨提示:本文由有用科技网站编辑部出品转载请注明出处,违者必究(部分内容来源于网络,经作者整理后发布,如有侵权,请立刻联系我们处理)
收藏
网址:c盘满了怎么清理?12种安全清理方法,清理垃圾而不误删! https://www.yuejiaxmz.com/news/view/995106
相关内容
c盘满了怎么清理垃圾而不误删?不要放过这6招c盘怎么清理垃圾而不误删文件?六种方法搞定!
电脑C盘满了怎么清理,4种不误删的清理方法教程
快速清理c盘空间的方法 c盘太满了怎么清理垃圾
windows系统c盘满了怎么办?C盘满了深度清理详细方法(全面清理)
windows7c盘满了怎么清理?有效清理C盘的方法(超全汇总)
电脑c盘满了内存不足怎么办?如何清理c盘空间垃圾(4种方法)
C盘满了怎么清理
怎么清理c盘 清理c盘垃圾怎么清理
怎么清理c盘的垃圾文件【快速清理C盘垃圾实用方法】

