在本篇树莓派的教程中,我将向您展示如何在树莓派上安装和设置家庭自动化工具Home Assistant。
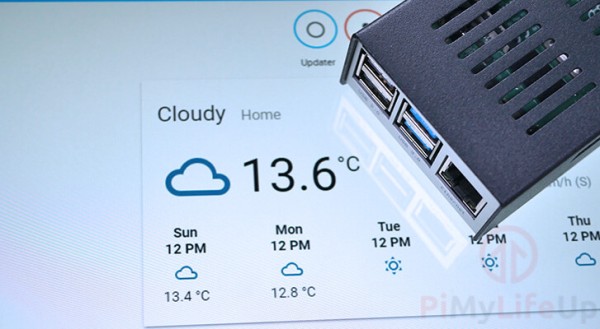
Home Assistant是一款开源的家庭自动化软件,它是以Raspberry Pi等设备为核心打造的。
该软件在设计上注重保护隐私,将控制权掌握在用户手中。
使用Home Assistant,可以跟踪家中所有设备的状态,甚至可以设置一个自动化与他们互动。
例如,你可以设置它,当天黑时,当在家时,Home Assistant会自动打开所有的灯,甚至可以将它设置为当你向Chromecast投射电影时,调暗客厅的灯光。
感谢社区,家庭助理软件可以成功整合包括Phillips Hue和Ring在内的多种设备。
树莓派非常适合用来做智能家居,它体积小,价格适中,拥有大量的连接功能,并且功率小,非常省电。
设备清单
以下是在树莓派上设置Home Assistant的设备列表,点击链接可以直达特别优惠购买。
建议
? 树莓派 ? 高速SD卡 ? 树莓派4B电源 ? 以太网线或WiFi (Pi 3内置WiFi)可选
? 树莓派外壳 ? USB鼠标 ? USB键盘我是在树莓派4上测试的本教程。
下载树莓派Home Assistant。
1. 在开始之前,必须下载设备所需的HASS版本。
这基于你使用的Raspberry Pi的版本,开发团队建议使用Raspberry Pi 4或3。
要下载Home Assistant,需要进入Home Assistant GitHub页面下载最新版。
2. 在这个页面上,会看到一个可用的下载列表。
找到正在使用的Raspberry Pi版本的文件,点击它开始下载文件,文件名应该以.img.gz结尾。
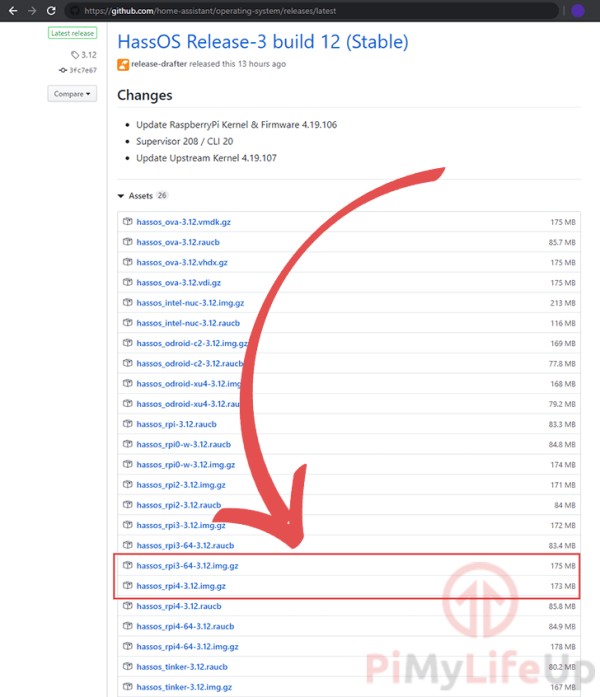
安装Home Assistant到SD卡
下载好家庭助手操作系统镜像后,就可以将其写入SD卡。
1. 在本节中,利用名为Etcher的镜像烧录软件。
Etcher是一款简单的工具,在Windows和macOS上都可以使用。
可以从Balena的网站下载Etcher。
2. 打开Etcher后,需要选择您在上一节下载的家庭助理镜像。
具体做法是点击 “Select image”按钮,弹出文件浏览器。
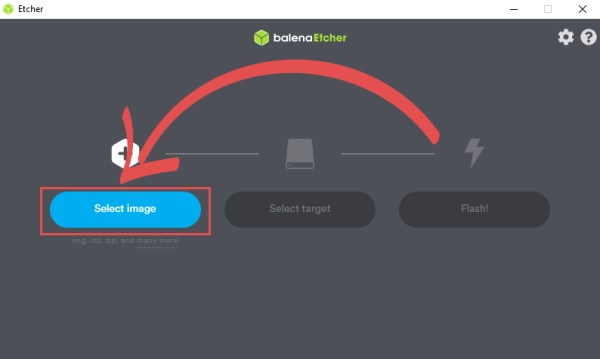
3. 在接下来的步骤中,需要选择你要写入镜像的SD卡。
需要点击 “select target “按钮。
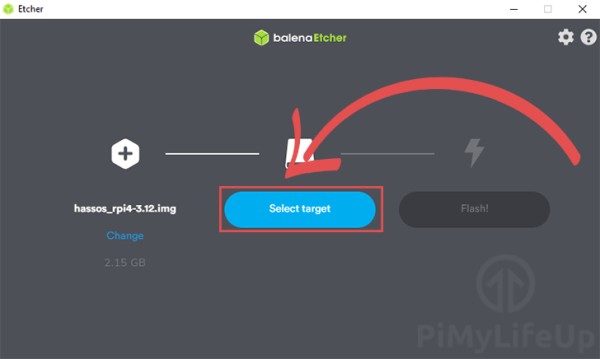
如果只有一个可写入的驱动器,Etcher将自动选择它作为目标。
4. 确定选择了正确的驱动器写入,点击 “Flash!”按钮。
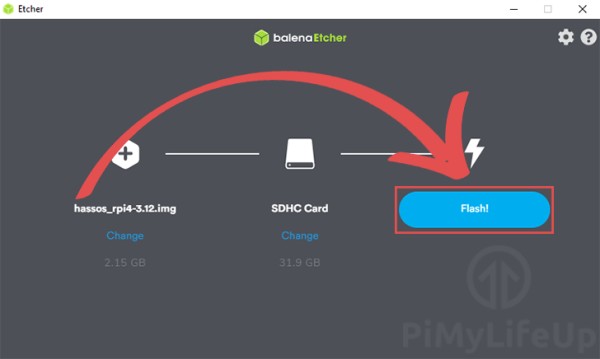
5. 如果你想设置Raspberry Pi使用WiFi,需要暂缓插入你的SD卡,并按照下一节的内容进行操作。
如果使用的是以太网网络连接,可以跳到第一个启动部分。
为Home Assistant设置Wi-Fi
在本节中,将展示如何设置Home Assistant以连接到Wi-Fi。
在完成这些步骤之前,确保SD卡仍然插在电脑上,因为需要对它进行一些修改。
1. 在 “hassos-boot “分区上,先创建一个名为 “CONFIG “的文件夹。
Home Assistant软件会自动读取此文件夹,进行配置更改。
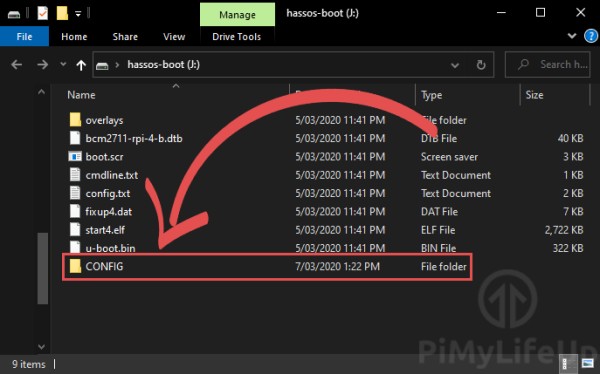
2. 在 “CONFIG “文件夹内,需要再建立一个名为 “network “的文件夹。
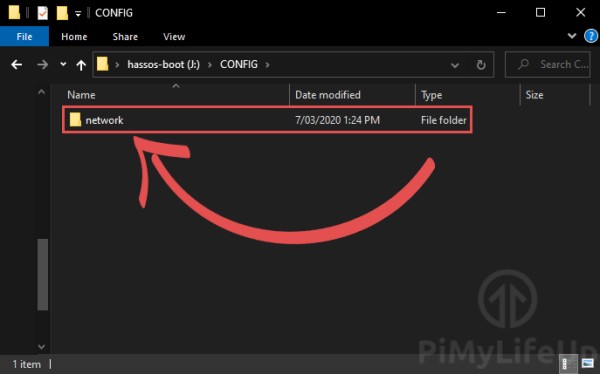
3. 最后,在 network文件夹中,创建一个名为 “my-network”的文件。
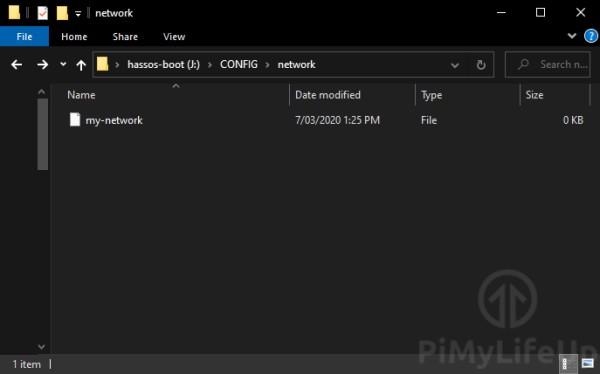
4. 在 “my-network”文件里面写入配置,为Home Assistant定义网络。
这一步,需要更换三条信息。
首先用一个新的UUID替换”<UUID>”。你可以使用在线UUID生成器生成一个新的通用UUID。
其次,需要将”<WIFISSID>”替换为WiFi网络的SSID。
最后,需要把”<WIFIPASSWORD>”换成你要连接的WiFi网络的密码。
[connection] id=my-network uuid=<UUID> type=802-11-wireless [802-11-wireless] mode=infrastructure ssid=<WIFISSID> # Uncomment below if your SSID is not broadcasted #hidden=true [802-11-wireless-security] auth-alg=open key-mgmt=wpa-psk psk=<WIFIPASSWORD> [ipv4] method=auto [ipv6] addr-gen-mode=stable-privacy method=auto
5. 现在准备好了,启动Raspberry Pi并启动Home Assistant软件。
树莓派上的Home Assistant的第一次启动
1. 现在可以打开家庭助手软件。
需要在网络浏览器中访问以下网址之一。
对于大多数用户来说,应该可以通过使用以下网址进入家庭助理主页。
http://homeassistant.local:8123
另外,如果这样还不行,你也可以尝试访问以下网址。有时严格的网络配置会阻止这些主机名正常工作。
http://homeassistant:8123
最后一个选项需要你知道你的Raspberry Pi的IP地址。在这个阶段不能使用终端,需要从路由器中获取这个地址。
将”[IPADDRESS]”替换为Raspberry Pi的IP地址。
http://[IPADDRESS]:8123
2. 在树莓派上初始启动Home Assistant可能需要一些时间。
如果看到 “Site Can’t Be Reached “的错误或如下图所示的屏幕,那么请尝试至少等待20分钟。
这个过程之所以需要这么长的时间,是因为软件正在下载最新的可用版本的Home Assistant。
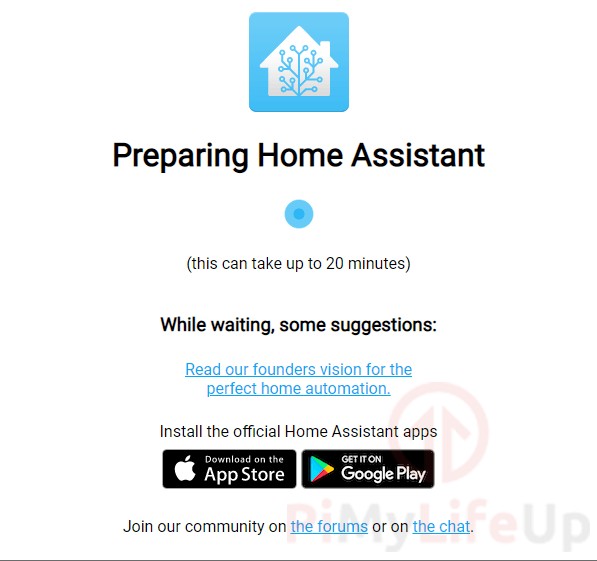
3. 当Home Assistant初始启动完成后,需要刷新网络浏览器。
首先要做的是为Home Assistant创建一个用户。
输入用户的详细信息 (1.) 然后点击 “CREATE ACCOUNT “按钮 (2.)
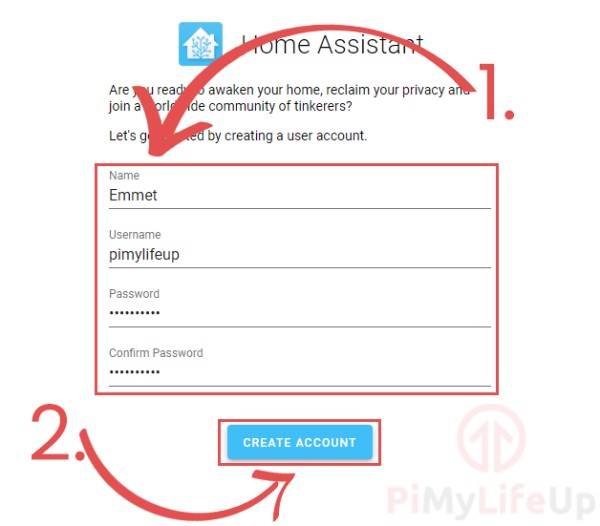
4. 下一个页面会要求给 “Home”取一个名字(1.
还需要设置位置,这是为了设置时区。
为了使这一过程更简单,可以点击 “DETECT “按钮(2.)。这个按钮将尝试自动计算出居住地,并配置位置和时区。
接下来,需要选择使用的单位制(3. 默认情况下,设置为 “公制”。
完成后,点击 “NEXT “按钮(4.)继续。
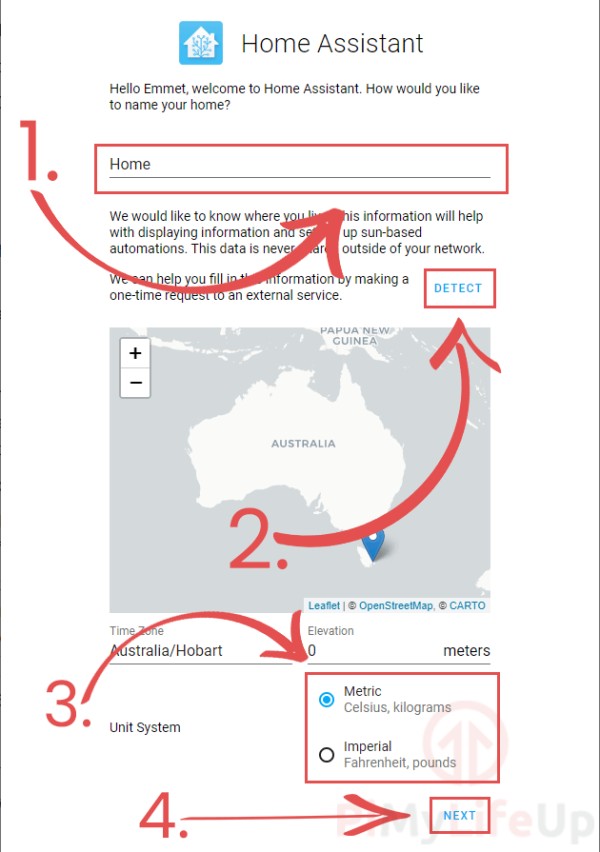
5. 现在看到家庭助理软件已经检测到的设备列表。
可以点击设备名称上方的 “+”图标(1.)进行设置,或者点击 “完成 “按钮(2.)完成初始设置。
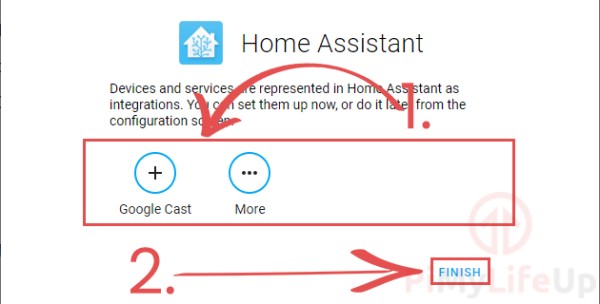
6. 现在已经成功地完成了Raspberry Pi上Home Assistant软件的初始设置。
现在看到默认的家庭助理仪表板,添加的集成越多,在仪表板上看到的信息就会更多。
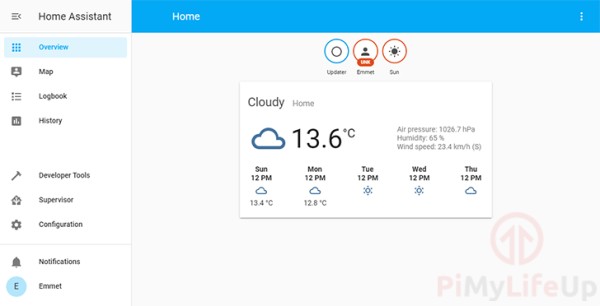
为Home Assistant添加其他集成
1. 在初始设置后,可以在设置中添加其他集成。
要添加额外的集成,请点击侧栏的 “配置”。
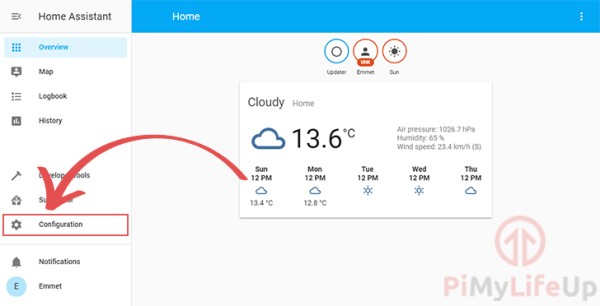
2. 接下来,点击 “整合 “选项。
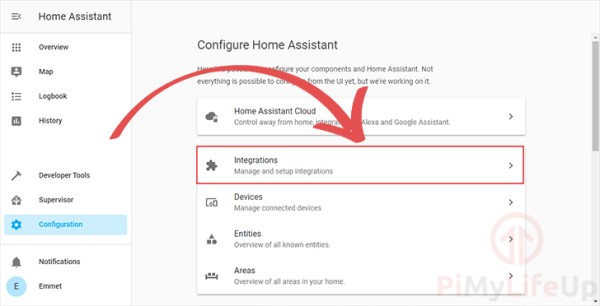
3. 在接下来的这个页面上,看到 “Home Assistant”自动检测到的所有设备。(1.)
如果没有看到特定的设备或集成,可以点击屏幕右下角的加号图标自行添加。(2.)
这将弹出一个搜索菜单,允许通过家庭助理软件查找不同的集成。
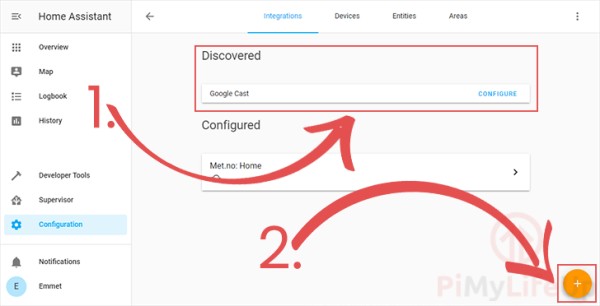
此时,您应该已经在Raspberry Pi上成功运行了Home Assistant软件。
如果你在使用软件时遇到任何问题,欢迎在下面留言。
欢迎转载,请留下出处链接:Labno3 » 树莓派智能家居,如何在Raspberry Pi上设置Home Assistant

