win11桌面怎么一键清空?如何彻底清理桌面?
工作完成后彻底清理桌面,减少杂乱 #生活技巧# #居家生活技巧# #收纳整理建议# #桌面杂物清理#
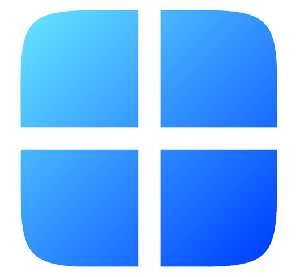
windows 11 纯净版系统下载无任何广告
系统来自MSDN,只提供纯净原版,支持正版,放心使用。
在Windows 11操作系统中,桌面是我们日常使用中最频繁的界面之一。随着时间的推移,桌面上的图标和文件可能会越来越多,导致桌面显得杂乱无章。为了保持桌面的整洁,我们可以通过以下方法一键清空桌面,并彻底清理桌面上的文件和图标。
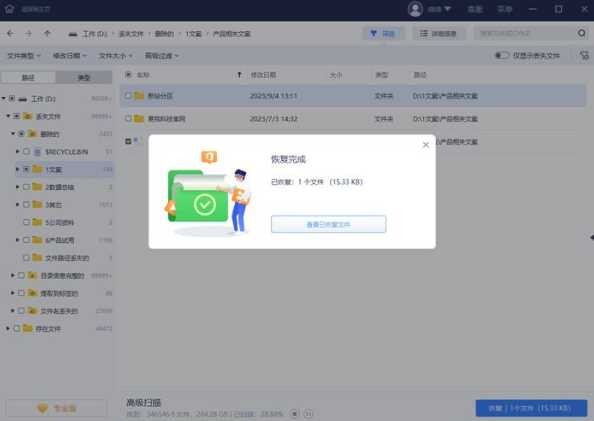
一键清空Windows 11桌面
1. 使用快捷键清空桌面
按下`Ctrl + Shift + N`快捷键,这会创建一个新的文件夹。
右键点击新创建的文件夹,选择“重命名”。
将文件夹重命名为“桌面备份”或任何你喜欢的名字。
按下`Ctrl + Shift + Del`快捷键,打开“删除文件”对话框。
在“文件已移动到以下位置”中选择“桌面备份”文件夹。
点击“删除文件”按钮,确认删除。
2. 使用任务栏快捷操作
右键点击任务栏的空白区域。
在弹出的菜单中选择“显示桌面图标”。
取消勾选所有图标,然后再次勾选。
这会重新加载桌面图标,相当于清空了桌面。
如何彻底清理桌面
1. 手动删除文件和图标
右键点击桌面上的图标或文件。
选择“删除”或“移动到回收站”。
如果是移动到回收站,请确保在回收站中清空。
2. 使用磁盘清理工具
打开“文件资源管理器”,点击“此电脑”。
右键点击硬盘驱动器,选择“属性”。
在“属性”窗口中,点击“磁盘清理”按钮。
选择要清理的文件类型,如临时文件、系统缓存等。
点击“确定”开始清理。
3. 使用第三方清理工具
下载并安装一款桌面清理工具,如CCleaner。
运行工具,选择“清理”选项。
选择桌面相关的清理项目,如临时文件、缓存等。
点击“开始清理”按钮。
相关问答
1. 为什么要清空桌面?
清空桌面可以提升系统性能,加快启动速度,同时也能提高工作效率,使您更容易找到需要的文件和程序。
2. 清空桌面后,我之前删除的文件还能恢复吗?
如果您是将文件移动到回收站后清空桌面,那么这些文件可能还能从回收站中恢复。但如果您使用了“删除文件”功能,并且确认了删除,那么文件将无法恢复。
3. 清空桌面会影响系统设置吗?
清空桌面通常不会影响系统设置。它只会删除桌面上的图标和文件,不会影响系统文件或设置。
4. 我可以使用Windows 11的搜索功能来快速找到文件,为什么还要清空桌面?
虽然搜索功能可以帮助您快速找到文件,但一个整洁的桌面可以提高视觉体验,减少心理压力,尤其是在长时间使用电脑后。
通过以上方法,您可以轻松地一键清空Windows 11桌面,并彻底清理桌面上的文件和图标。这不仅有助于保持桌面整洁,还能提高您的使用体验。
网址:win11桌面怎么一键清空?如何彻底清理桌面? https://www.yuejiaxmz.com/news/view/989257
相关内容
Win11桌面怎么快速清理?如何整理更高效?Win11的干净桌面怎么做?如何保持桌面整洁?
Win11桌面怎么智能管理?如何实现高效桌面整理?
Win11电脑桌面怎么整理?如何高效管理?
Win11桌面怎么整理?如何快速变干净?
Win11笔记本桌面整理怎么做?如何高效管理?
Win11删除桌面文件慢是什么原因?如何快速清理?
Win11桌面怎么保持干净?如何整理更高效?
电脑桌面归纳小窗口win11,如何高效管理桌面空间?
Win11桌面太乱了?如何整理更高效?桌面整理技巧分享

